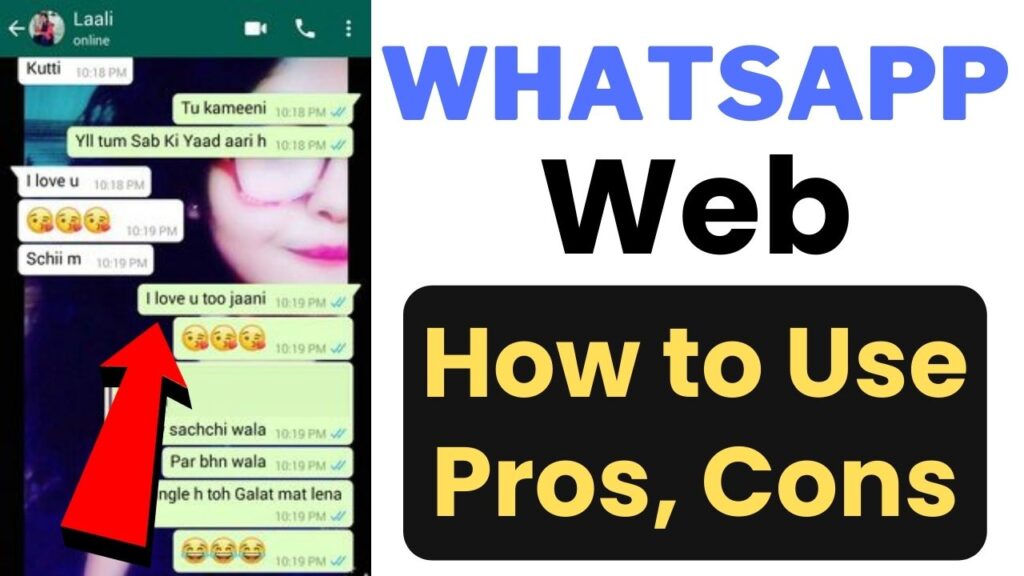WhatsApp has made it incredibly easy to stay connected, not just on your mobile phone, but also on your computer.
Whatsapp Web Introduction
This guide will walk you through everything you need to know about using WhatsApp Web
and WhatsApp Desktop, including their pros and cons,
frequently asked questions, and a detailed step-by-step guide.
Pros & Cons of WhatsApp Web
✅ Pros:
- Convenience 🖥️: Easily access your chats on a larger screen and type messages faster with a keyboard.
- Seamless Sync 🔄: Automatically syncs with your mobile app, so all your messages are up-to-date.
- Multi-Tasking 🖇️: Allows you to work and chat simultaneously without switching devices.
- Media Sharing 📎: Drag and drop files from your computer to share them in chats.
❌ Cons:
- Mobile Dependency 📱: Requires your phone to be connected to the internet.
- Limited Features ⚙️: Some features like voice and video calls are not available.
- Security Risks 🔐: Using on shared or public computers can pose security risks.
- Battery Drain 🔋: Can drain your phone’s battery since it needs to stay connected.
FAQs about WhatsApp Web 2024
Do I need my phone to be connected to use WhatsApp Web/Desktop?
Yes, your phone must be connected to the internet for WhatsApp Web/Desktop to work.
How do I log out of WhatsApp Web/Desktop?
You can log out from the computer directly or via the WhatsApp app on your phone by going to the “WhatsApp Web/Desktop” section and selecting “Log out from all devices.
Is it safe to use WhatsApp Web on public computers?
It is not recommended to use WhatsApp Web on public or shared computers due to potential security risks.
Can I make voice or video calls on WhatsApp Web/Desktop?
No, as of now, WhatsApp Web and Desktop do not support voice or video calls.
Step-by-Step Guide to Using WhatsApp Web
Step 1: Open WhatsApp Web/Desktop
- For WhatsApp Web:
- Open your web browser and go to web.whatsapp.com.
- For WhatsApp Desktop:
- Download and install the WhatsApp Desktop application from the official website or your app store.
- Open the installed application.
Step 2: Connect Your Phone
- Open WhatsApp on your mobile phone.
- Go to the menu (three dots in the top right corner) and select “WhatsApp Web/Desktop.”
- Tap on “Link a Device.”
- Use your phone to scan the QR code displayed on your computer screen.
Step 3: Start Chatting
- Once scanned, your WhatsApp account will be mirrored on the web or desktop application.
- You can now access all your chats, send messages, and share files from your computer.
Step 4: Logging Out
- From Web/Desktop:
- Click on the three dots icon (or menu button) in WhatsApp Web/Desktop.
- Select “Log out.”
- From Mobile:
- Open WhatsApp on your phone.
- Go to “WhatsApp Web/Desktop.”
- Select “Log out from all devices.”
Conclusion
Using WhatsApp Web and WhatsApp Desktop can significantly enhance your messaging experience by providing convenience and efficiency.
With this guide, you should be able to navigate these tools effortlessly.
Remember to keep security in mind, especially when using public computers. Happy chatting! 💬